저는 평소에는 pc게임 월드오브워크래트를 즐겨하고 있는데요, 그 게임이 재미는 있지만 플레이시간을 너무 잡아먹을때가 많아서 시간이 많지 않을때는 간단간단하게 즐길 수 있는 모바일게임을 하곤 합니다.
스마트폰으로 모바일게임을 진행하다보면, 정교한 컨트롤부분에서 약간 아쉬운 면도 있고, 화면도 작아서 몰입감도 약하게 다가오기도 합니다. 오랜시간 하다보면 핸드폰 발열도 심해지고 배터리도 광탈하기도 하구요.
그래서 요즘은 앱플레이어를 이용해 pc에서 스마트폰 게임을 즐기고 있는데, 큰 화면으로 폰 발열 걱정없이 재미있게 할 수 있어서 개인적으로 아주 만족하고 있습니다. 키보드로 조작하니 더 컨트롤도 정확하게 할 수 있어서 좋구요.
스마트폰용 앱을 pc에서 구동시켜주는 앱플레이어로는 여러가지가 있는데요. 그중에서 녹스, 블루스택, 미뮤, 모모가 4대장으로 불리고 있죠. 각각의 장단점은 있습니다. 각자 취향에 맞게 고르면 되는데, 저는 녹스나 모모에 비해 약간 무겁기는 하지만 안정성이 뛰어난 블루스택을 개인적으로 추천합니다. 그래서 오늘은 블루스택 다운로드와 설치, 최대한의 성능을 낼 수 있는 최적화 설정 방법에 대해 포스팅해보도록 할게요.

블루스택(bluestacks) 다운로드

공식홈페이지 접속후에 bluestacks 다운로드를 클릭해 줍니다.
다운이 완료되면 더블클릭해서 설치를 진행하시면 됩니다.
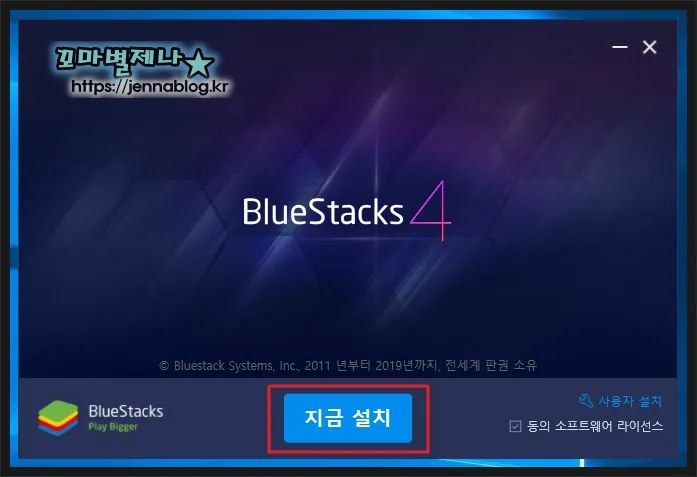
지금설치를 눌러주시구요.
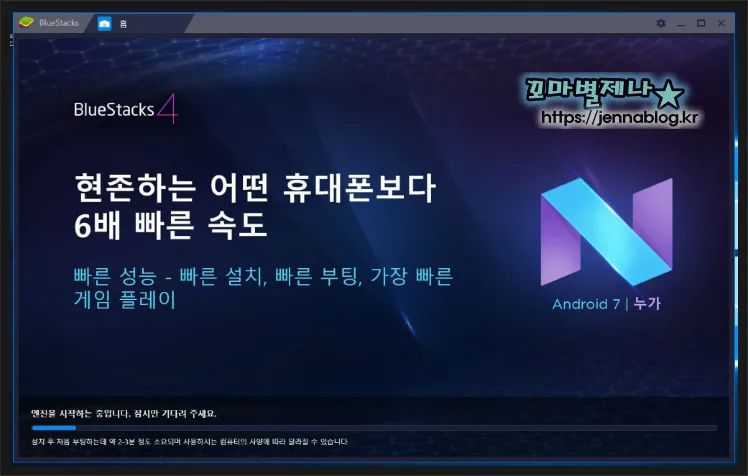
설치에는 시간이 약간 소요됩니다.
현존하는 어떤 휴대폰보다 6배 빠른 속도라고 하네요.
이제 스마트폰 혹사시키지 않아도 될 것 같습니다.
설치를 하다보면, 구글계정에 로그인하라는 창이 뜨는데요.
나중에 할 수도 있지만, 어차피 구글계정과 연동시켜서 하는게 편하기 때문에
바로 해주시는 걸 추천합니다.
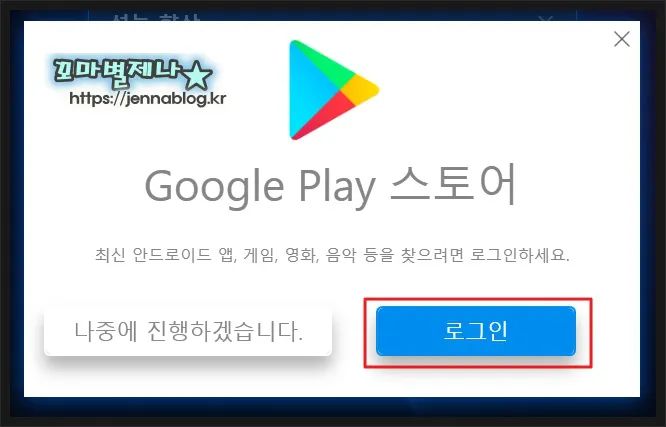
설치가 마무리 되면 아래와 같은 창이 뜨는데요.
초기세팅으로 하셔도 큰 무리는 없지만,
최적의 성능을 위해 최적화를 해주시는 것이 좋습니다.
설치를 다 끝내셨다면 이제
블루스택 최적화 설정에 대해서 알아볼게요.
블루스택(bluestacks) 최적화설정
① 가상화 사용
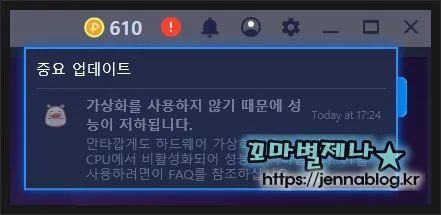
블루스택을 포함해 대부분의 앱플레이어는 가상화 기술vt를 사용하지 않으면 성능저하가 일어나게 됩니다.
가상화를 사용하게끔 세팅하면 최적의 성능을 볼 수 있는데요.
가상화 사용방법은 컴퓨터 BIOS 시스템으로 들어가서 세팅을 하시면 됩니다.
컴퓨터 부팅이 될때 메인보드 로고 화면에서 진입키를 연타해주시면 진입이 가능한데요.
각 회사별 BIOS 진입키는 다음과 같습니다.
LG는 Del
삼성은 F2
ASRock은 F2
RENOVO는 F1(Fn+F1) 또는 F2(FN+F2)
RYZEN,GIGABYTE는 Del
Dell은 F2
THINKPAD는 F1 또는 F2
MSI는 Del
ASUS는 Del
진입을 하신 뒤에, Advanced 설정에서 Virtualiation Technology 항목을 enabled 로 바꿔주시면 적용됩니다.
메인보드 회사별로 약간씩 차이가 있지만, 대부분 비슷하기 때문에 잘 찾아보시면 Virtual로 시작하는 부분을 확인할 수 있습니다. enabled 로 세팅하고 나가기전에 Y로 저장한다음에 컴퓨터를 다시 시작하시면 적용이 됩니다.
② 해상도, 코어수 맞추기
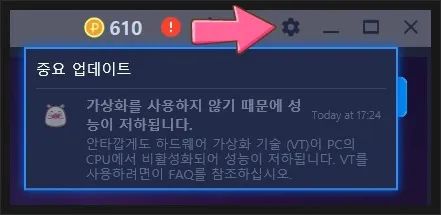
상단의 톱니바퀴모양 설정을 눌러주시면 설정을 통해 해상도와 코어수를 맞춰줄 수 있습니다.
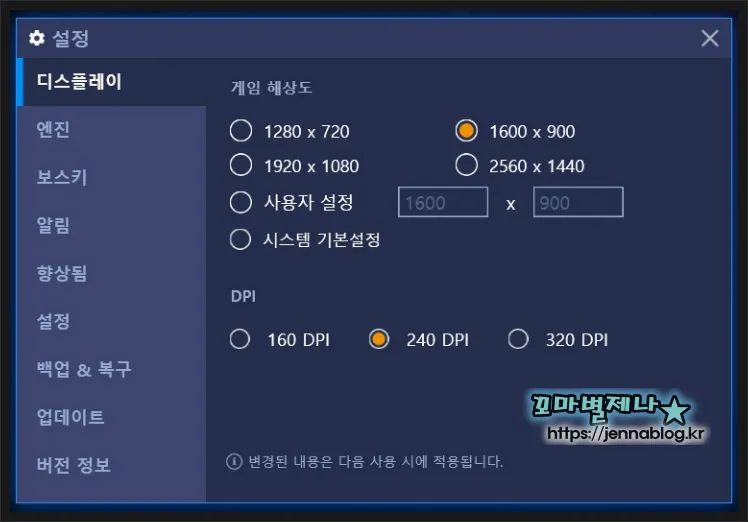
해상도의 경우, 자신의 사양에 맞게 조절하시면 되는데요.
CPU의 코어수가 듀얼코어 미만이고 사양이 낮을 경우는 1280*720 이나 1600*900 를 선택해주세요.
CPU 멀티코어이고 고사양의 경우는 1920*1080, 2560*1440 등을 선택해주시면 됩니다.
본인 모니터크기도 고려해서 결정해주시면 됩니다.
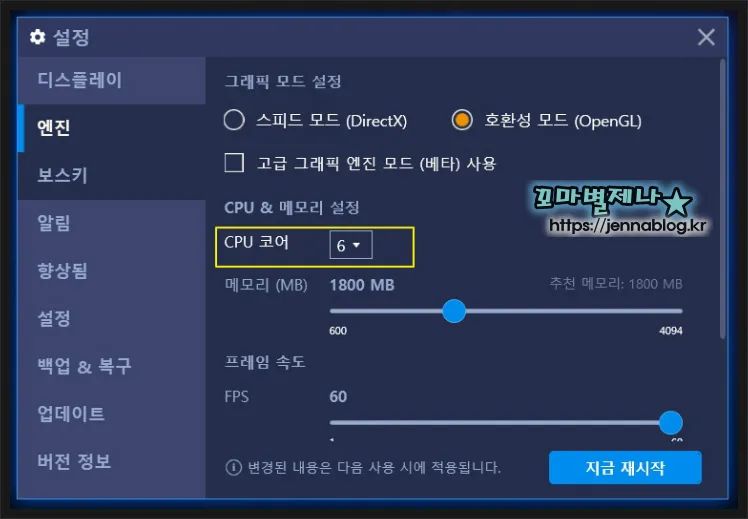
CPU코어수는 본인 CPU코어 숫자에 맞게 정해주시면 됩니다.
저는 헥사코어 CPU라서 6으로 설정했구요.
본인 CPU의 코어숫자를 확인하는 법은 CTRL +SHIFT +ESC 를 함께 누르면 작업관리자가 나타나는데요.
[성능] 탭에서 CPU사용현황에 몇개가 떠있는지 확인해보면 숫자 확인이 가능합니다.
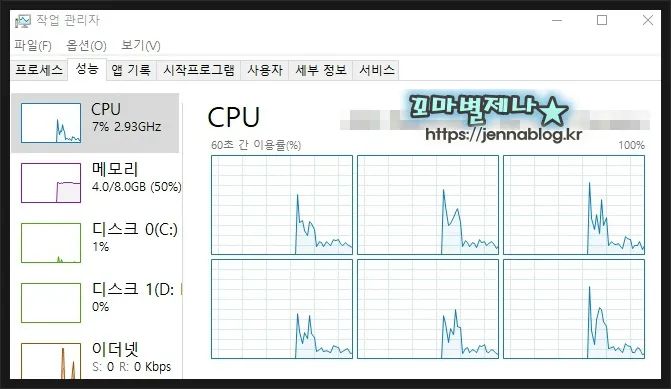
CPU 창이 6개가 뜨니까 6개인거죠.
이렇게 해상도와 코어수, 가상화기술까지 세팅해주시면
기본적인 최적화 과정은 끝납니다.
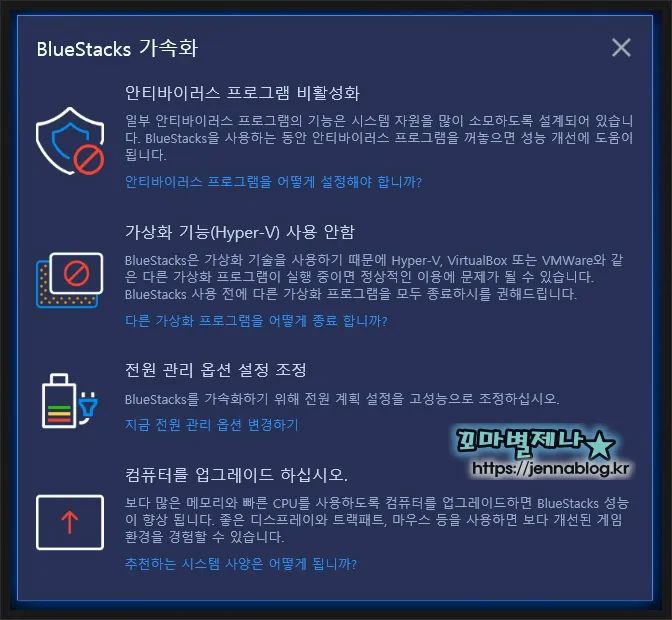
그외, 프로그램 자체에서 추천하는 것들도 참고하시면 좋습니다.
가상화기술을 사용하는 VIRTUALBOX 프로그램 같은 것들은 끄는게 좋구요.
백신프로그램이 프로그램구동을 느리게 하는 경우도 있기때문에,
블루스택 구동시 느려진다면 잠시 안티바이러스 프로그램을 비활성화해주는 것도 방법입니다.
그외 전원관리 옵션은 고성능으로 해주시구요.
CTRL +SHIFT +ESC 를 함께 누르면 나오는 작업관리자화면 프로세스에서
(윈도우10의 경우는 세부정보)
블루스택 플레이어 이미지 이름을 찾으신다음
마우스 오른쪽클릭을 해서 우선순위 설정을 높음으로 해주시면 최적화에 도움이 됩니다.
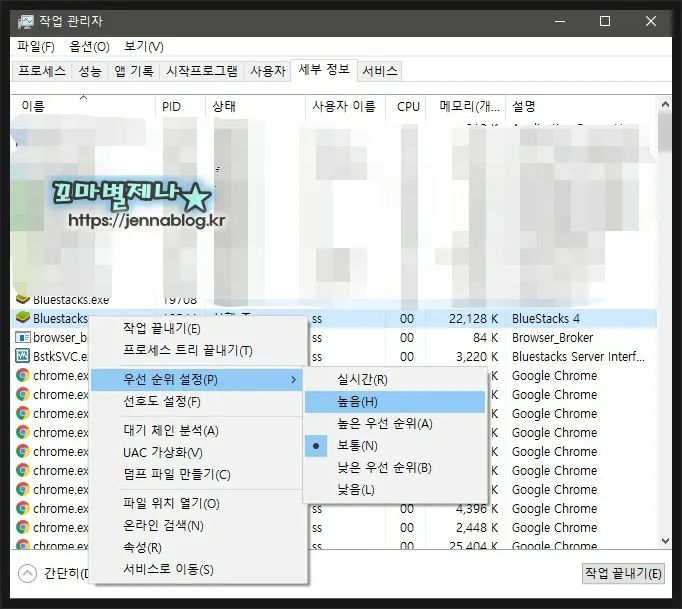
이상으로 블루스택 다운로드, 설치 방법과 블루스택 최적화 방법에 대한 포스팅을 마치겠습니다.
도움 되셨길 바랍니다.감사합니다.